このページでは、Windows版の操作方法をご紹介しています。
この項目の下にあるリンクから、ゲームパッドなどご自身が使用したいデバイスの操作方法を確認しましょう。
より詳細な設定を行ったり、設定を変更したい場合は、コンフィグを起動してください。
コンフィグの項目がわからない場合は、設定する項目へマウスを置くと説明文が表示されます。

コンフィグを起動するには、ランチャー右部の「コンフィグ」を選択します。
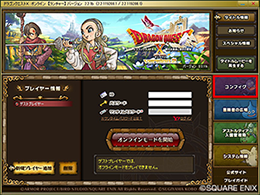
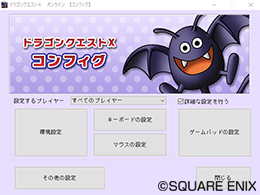
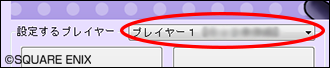
コンフィグの設定は、プレイヤーごとに設定することも可能です。適用したいプレイヤーを選択してください。

チェックを入れると詳細な設定が行えます。

設定する場所にマウスカーソルを置くと、設定項目の説明文が表示されます。
以降の設定にて使用できないキーなどは、説明文でご確認いただけます。
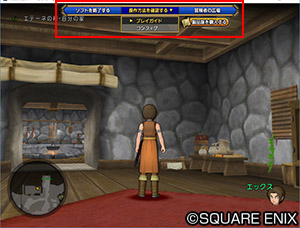
ゲーム起動中に、「Insert」キー(コンパクトタイプは「F11」)を押すか、ゲーム画面の上部にマウスカーソルを移動すると、アプリケーションメニューが表示されます。
このメニューの項目から、操作方法を確認・変更したり、プレイガイドを見ることができます。
アプリケーションメニューからコンフィグ画面を表示し、設定を確認・変更(一部項目を除く)することができます。
※以下の環境設定の項目はゲーム起動中に変更ができません。
「おすすめ設定を行う」、「スクリーンモード」、「画面解像度」、「画面のちらつきを抑える」、「スクリーンセーバーとディスプレイの電源設定を有効にする」、「グラフィックス設定のプリセット」、「キャラクターの影の品質」、「インポートを実行する」、「エクスポートを実行する」
環境設定では下記の設定をすることができます。
各項目を個別に設定できますが、「おすすめ設定を行う」からお使いのパソコンに適した画面解像度、グラフィックス設定、フレームレートの品質設定を自動で設定することもできます。
※設定完了までに数秒かかる場合があります。
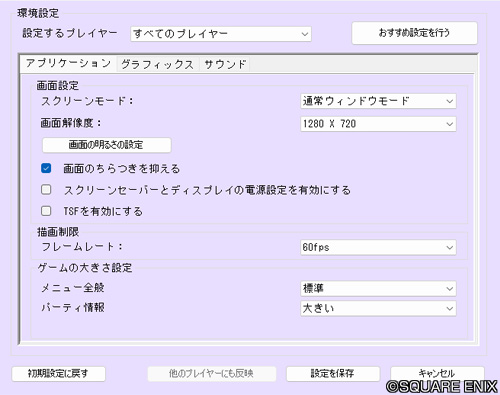
※上の画面は「詳細な設定を行う」時のものです。
「キープリセット」からキーの操作タイプを選択し、初期設定を確認してください。
初期設定を確認し、設定を変更したい場合は以下の変更方法で変更してください。
変更するには、変更したい箇所にカーソルをおき、変更したいボタンを押すことで変更できます。
変更した場合は「設定を保存」を押し、保存をしてください。
変更するとキープリセットが「カスタム設定」となります。
※他の項目で既に設定されている内容を設定すると、設定内容が入れ替わります。
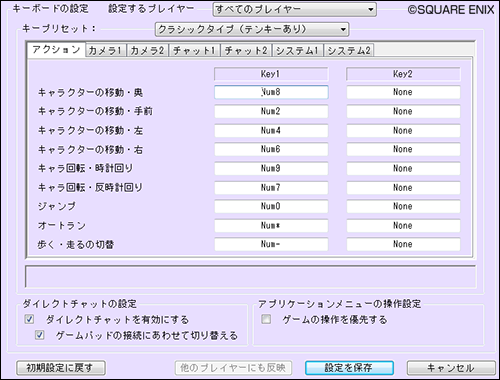
キープリセットからマウスの操作タイプを選択し、初期設定を確認してください。設定を変更したい場合は、プルダウンメニューから設定を変更し「設定を保存」ボタンで保存してください。
※他の項目で既に設定されている内容を設定すると、設定内容が入れ替わります。

現在接続しているゲームパッドの中から、どのプレイヤーがどのゲームパッドを使用するか選択することができます。
複数のプレイヤーが同じゲームパッドを選択している場合、同時に起動していると、アクティブなウィンドウのみ入力を受け付けるようになります。
「設定するゲームパッド」にて選択中のコントローラのボタンの割り当てを変更することができます。
「キープリセット」からは、ご利用のゲームパッドのタイプを選択してカスタマイズすることができます。
下記のゲームパッドは推奨周辺機器としており、キープリセットの中に項目があります。
・ELECOM JC-U3613Mシリーズ(XInput / DirectInput)
・ロジクール F310 ゲームパッド(XInput / DirectInput)
変更するには、変更したい箇所にカーソルをおき、変更したいボタンを押すことで変更できます。
変更した場合は「設定を保存」を押し、保存をしてください。
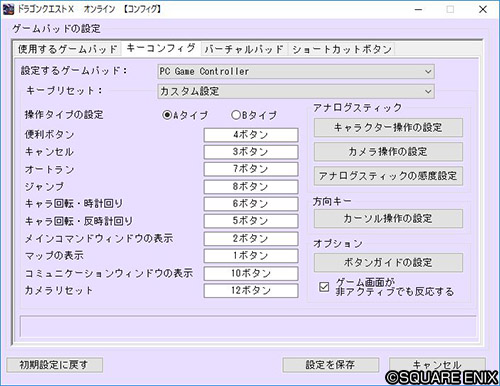
使用されるゲームパッドの種類によってアナログスティックの軸設定が異なりますので、ゲーム開始前に以下の設定を行なってください。
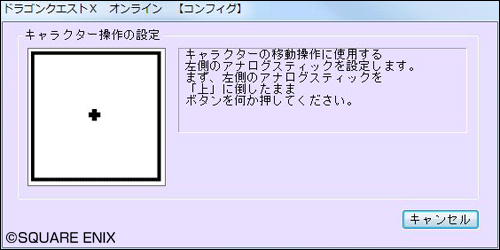

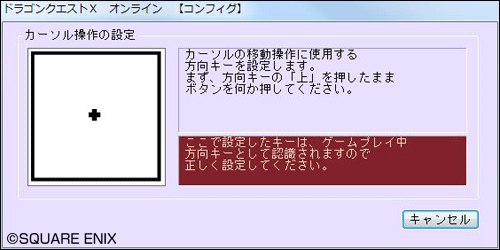
アナログスティックの効きが悪かったり、操作に支障がある場合は、この設定を調整してください。
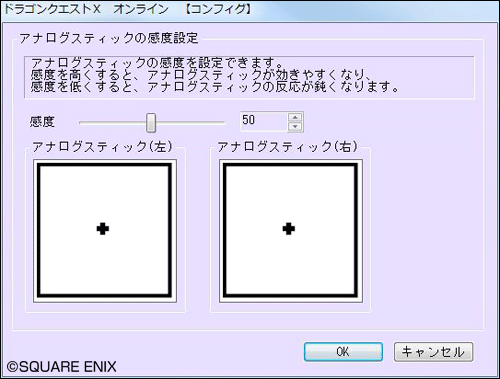
接続しているゲームパッドに合わせて自動的にボタンガイドが設定されます。(下図はABXYタイプ2の例)

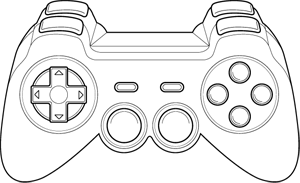
| ボタン | ドラゴンクエストX ゲームコントローラ for PC | XInput対応ゲームパッド[12ボタン] | DirectInput対応ゲームパッド[16ボタン] |
|---|---|---|---|
| 便利ボタン | 2ボタン | 1ボタン | 2ボタン |
| キャンセル | 3ボタン | 2ボタン | 4ボタン |
| オートラン | 5ボタン | 11ボタン | 7ボタン |
| ジャンプ | 6ボタン | 12ボタン | 8ボタン |
| キャラクターの回転・時計回り | 8ボタン | 6ボタン | 10ボタン |
| キャラクターの回転・反時計回り | 7ボタン | 5ボタン | 9ボタン |
| メインコマンドウィンドウの表示 | 1ボタン | 3ボタン | 1ボタン |
| マップの表示 | 4ボタン | 4ボタン | 3ボタン |
| コミュニケーションウィンドウの表示 | 10ボタン | 8ボタン | 6ボタン |
| カメラリセット | 12ボタン | 10ボタン | 12ボタン |
ゲームパッドのボタン番号は、お使いのゲームパッドに表示されているボタン番号となります。
キープリセットのゲームパッドの種類と、ボタン番号を照らし合わせ確認・設定を行なってください。
ボタン番号が表示されていないゲームパッドに関しては以下の方法でボタン番号をご確認ください。
①コントロールパネルの「デバイスとプリンター」をクリック
②「デバイスとプリンター」に表示されたゲームパッドのアイコンを右クリックし、「ゲームコントローラの設定」を選択
③「プロパティ」の「テスト」タブを選択
④ゲームパッドのボタンを押すことにより、ボタン番号が光り、尚且つアナログスティックを操作することで、「軸」が反応することを確認
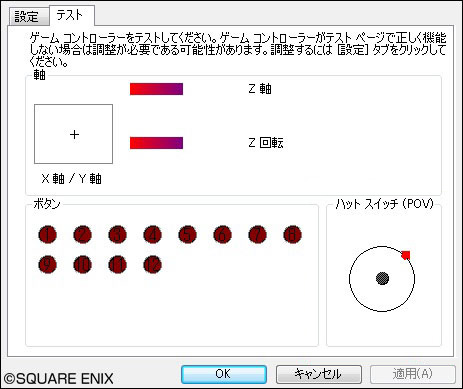

タッチ操作、および、バーチャルパッド操作をご利用いただくためには Windows版 必要環境 を満たしているほか、下記の環境が必要になります。
◆マルチタッチ5点以上に対応している入力インターフェース(必須)
◆画面解像度を 1280×720 以上に設定していること(推奨)
※1280×720未満の画面解像度の場合、画面表示が崩れる場合があります。あらかじめご了承ください。
バーチャルパッドの操作をマウス操作のみでご利用いただく場合は Windows版 必要環境 を満たしていればご利用いただくことができます。
ショートカットボタン、および、バーチャルパッドを利用したいときは、あらかじめ下記の設定を行ってください。
※タッチ操作によるキャラクターの移動やカメラ操作は、下記の設定をしなくてもご利用いただけます。
1.「コンフィグ」を選択して、コンフィグを起動します。
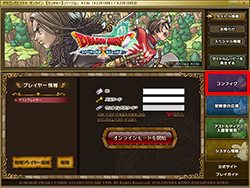
2.「詳細な設定」を選択後、「ゲームパッドの設定」を選択します。
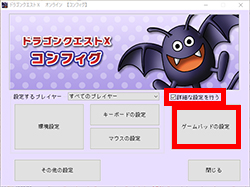
3.「バーチャルパッド」を選択後、「ショートカットボタンの表示設定」「キャラのタッチ操作のオン・オフ」を「オン」にします。

4.お好みに応じて「ショートカットボタン」にて、ショートカットボタンの配置を変更していただくことも可能です。
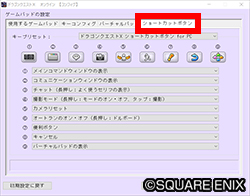
タッチ操作により、キャラクターの移動やカメラ操作を行えます。
| 1本指(白いリング) | 2本指(赤いリング) | |
|---|---|---|
| スライド | 歩く/走る | カメラの操作 ※移動中もカメラの操作ができます。 |
| フリック | オートラン ※走っている方向と逆方向にスライドするとオートランを停止できます。※手前側に向かってオートランしているときに停止したい場合は、ショートカットボタンまたはバーチャルパッドの「キャンセル」ボタンを押してください。 | |
| タップ | - | ジャンプ ※移動中もジャンプができます。 |
| ピンチイン | - | カメラを引く |
| ピンチアウト | - | カメラを寄せる |
| 操作に関する補足情報 | ||
| ドルボード乗車時 | エネルギーがたまった状態で真上にスライドすると、チャージブーストを使用できます。 | |
| 飛竜に乗っている時 | 上下にスライドすると、上昇・下降します。 左右にスライドすると、左右に旋回します。 飛竜の自動進行を止めたいときは、ショートカットボタンまたはバーチャルパッドの「キャンセル」ボタンを押してください。 | |
 ミニマップ | 画面の左下にあるミニマップをタップすると、マップウィンドウを表示できます。 | |
タッチ操作やマウス操作により、ショートカットボタンの操作を行えます。
※表示/非表示の変更は、「詳細な設定」>「バーチャルパッド」にて行えます。
| ショートカットボタン | タップ | 長押し |
|---|---|---|
 |
メインコマンドウィンドウ 開く/閉じる |
- |
 |
コミュニケーションウィンドウ 開く/閉じる |
- |
 |
チャットウィンドウ 開く/閉じる |
よく使うセリフ 開く/閉じる |
 |
撮影モード ON状態で撮影 | 撮影モード ON/OFF |
 |
カメラリセット (正面を向く) |
- |
 |
オートラン 開始/停止 |
ドルボード 乗る/降りる |
 |
決定/便利ボタン | - |
 |
キャンセル/もどる | - |
 |
バーチャルパッド 表示/非表示 |
- |
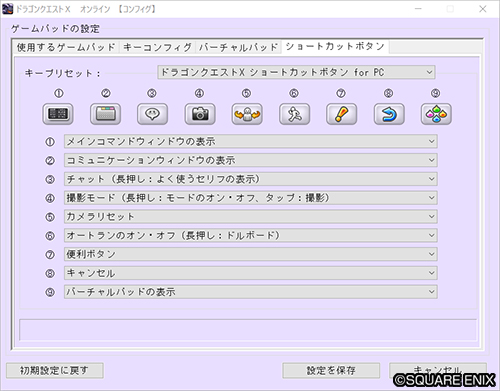
タッチ操作やマウス操作により、バーチャルパッドの操作を行えます。
※初期設定では非表示になっています。ショートカットボタンの「バーチャルパッド 表示/非表示」をタップすると表示できるので、バーチャルパッドを使用する場合は「ショートカットボタンの表示設定」をオンにしてください。
| 1~8ボタン | 決定/便利ボタンやキャンセル/もどるボタンなどに対応しています。 コンフィグにて機能の割り当てを変更できます。 |
|---|---|
  |
バーチャルパッドの位置を固定(左)/解除(右)します。 ※バーチャルパッドは、ボタン以外の箇所を長押ししながらスライドすると、位置の移動ができます。 |
 |
バーチャルパッドを非表示にします。 |
 |
各種メニューウィンドウを表示中、カーソルを移動します。 ※調理職人の特技「ななめムーブ」の操作時のみ、ななめボタンが表示されます。 |
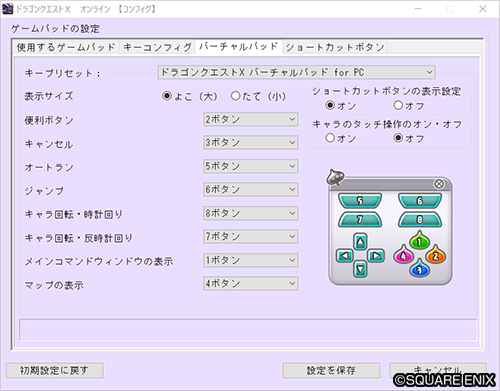
| コンフィグに関する補足情報 | |
|---|---|
| 表示サイズ | バーチャルパッドの大きさを変更できます。 |
| ショートカットボタンの表示設定 | ショートカットボタンを表示するかどうかを変更できます。 |
 |
 |
|
| <表示サイズ よこ(大)> | <表示サイズ たて(小)> |
ゲーム起動時に再生するタイトルムービーの種類やON/OFFが設定できます。
※追加パッケージをインストールするとタイトルムービーを変更できるようになります。
プレイヤーごとに設定した内容をインポート、エクスポートできます。
アップデート時などのダウンロード方法を設定します。
「制限なし」にすると、アップデートなどの際に回線の速度を最大限利用しますが、他のソフトウェアの回線速度に影響する場合があります。
その場合は、「ダウンロードの帯域幅を制限」で速度を指定するか、回線速度が安定している「通常」を選択してください。
Windows版では、1台のパソコン上で、最大4つのアカウントまで同時にプレイすることが可能です。
ランチャーにてログイン後、改めてランチャーを起動し、別のアカウントでログインしてください。